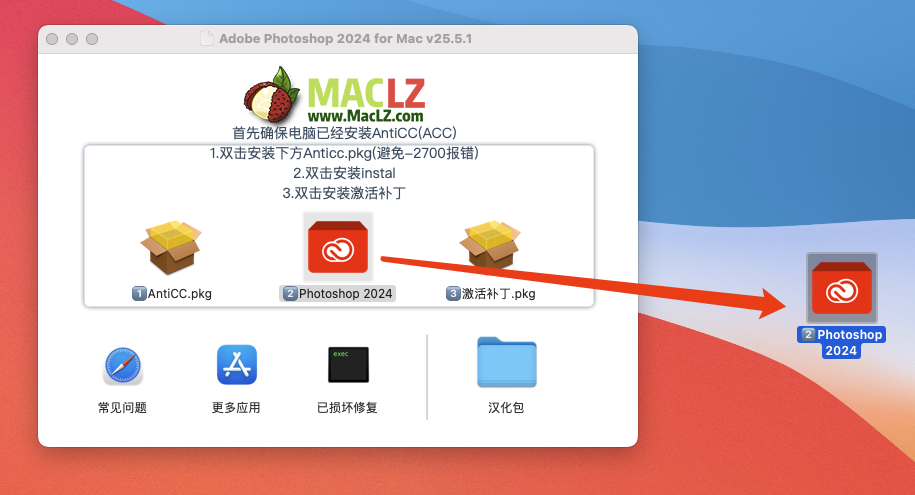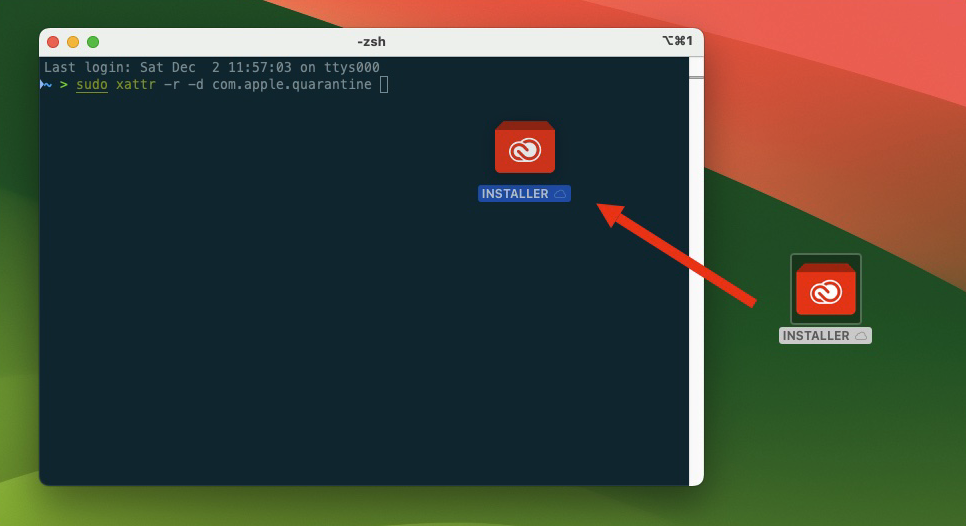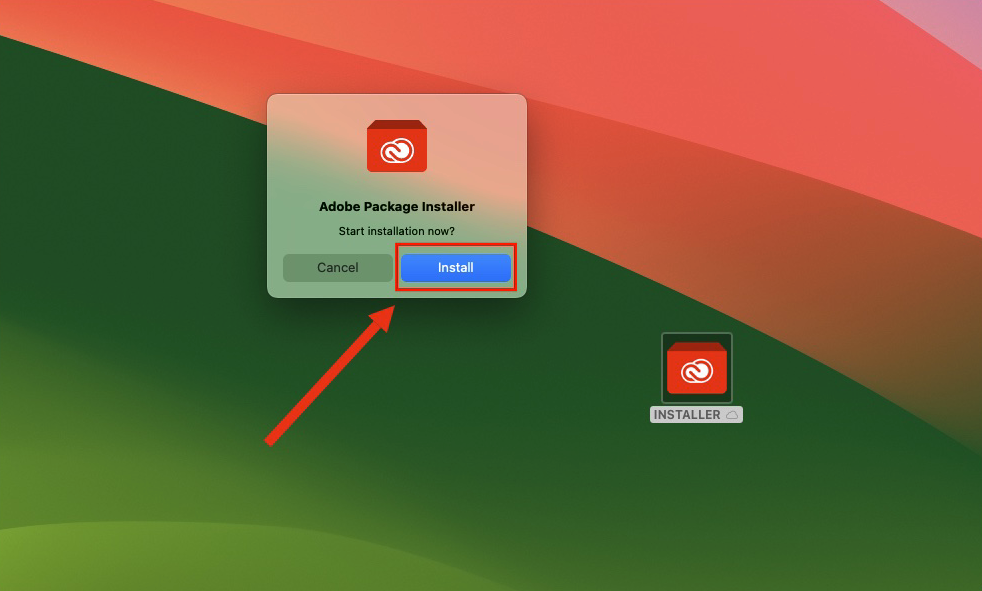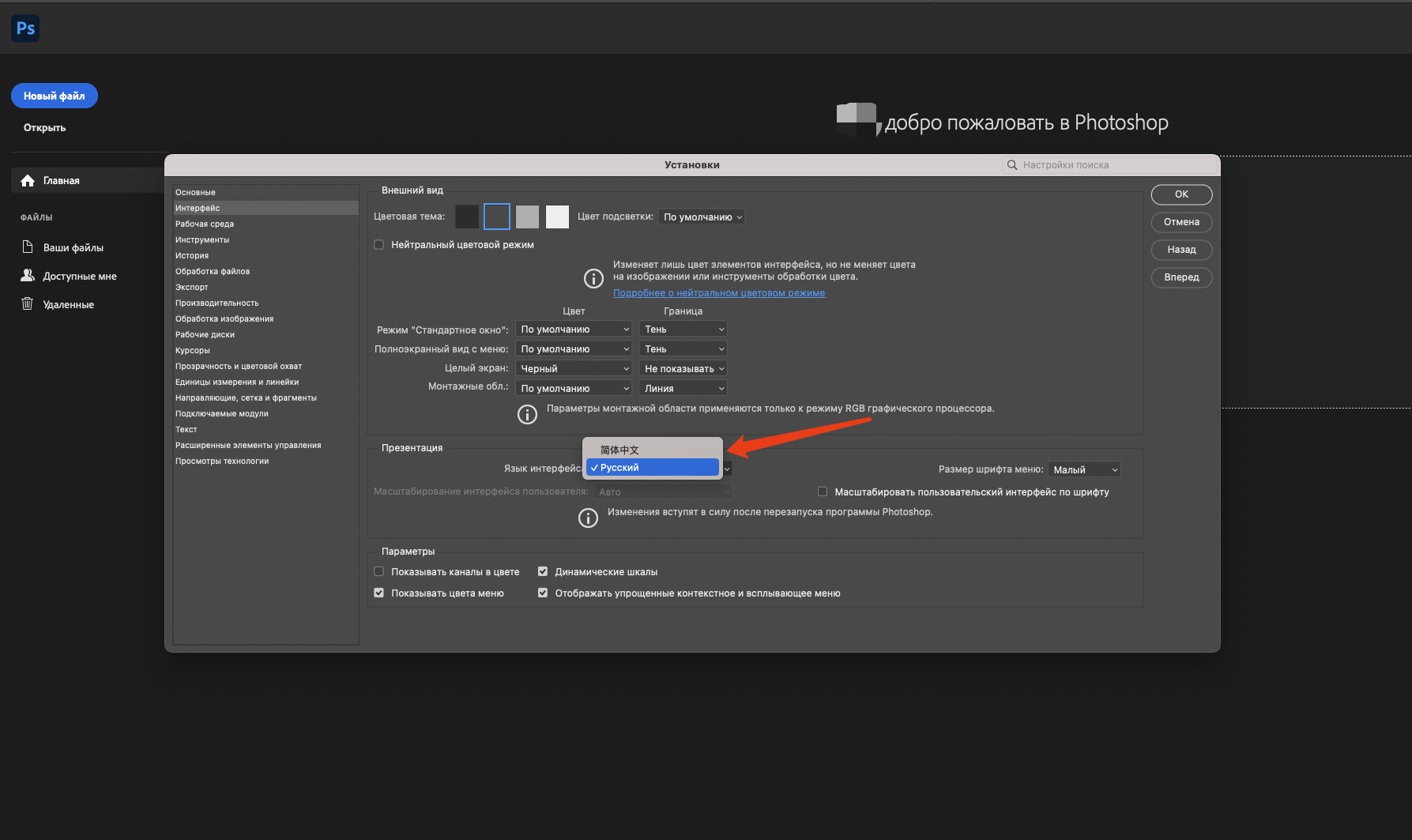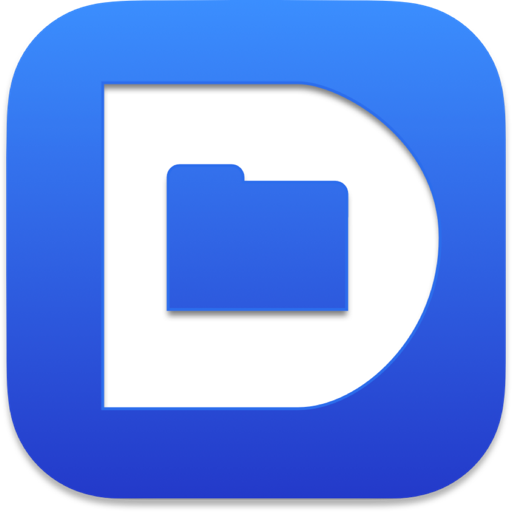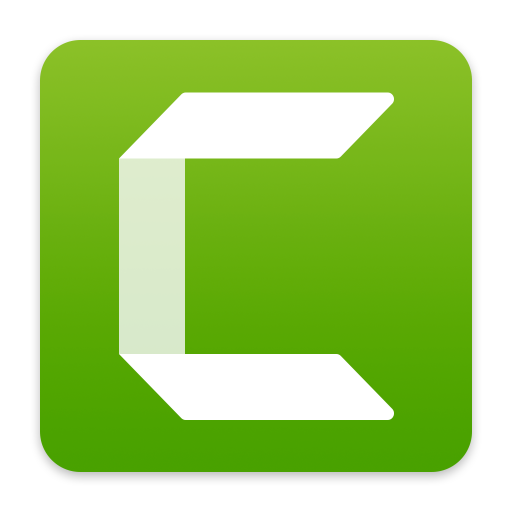Photoshop 2024 是 Adobe 公司推出的图像处理软件的最新版本。作为全球领先的专业图像编辑工具,Photoshop 提供了丰富的功能和工具,使用户能够对照片、插图、图形等进行精确的编辑和设计。Photoshop 2024 在前一版本的基础上进行了一系列改进和更新,以提供更强大的功能和更流畅的用户体验。
软件截图
安装教程
1.按照图标顺序,先安装AntiCC(之前安装过的可以忽略此步)
2.双击「lnstall PHSP」进行安装
3.安装激活补丁
4.完成安装,在启动台找到Photoshop 2024打开软件使用
常见问题:双击「installer」后提示“已损坏,无法打开,你应该推出磁盘映像”
1.先将「installer」拖动到桌面
2.打开终端
输入 sudo xattr -r -d com.apple.quarantine 加空格,把桌面上的安装器INSTALL拖到终端,按回车输入密码后再次回车,然后点击桌面的文件安装即可!!
3.再次运行「installer」即开始正常安装步骤
4.双击运行安装包的激活补丁,点击继续
6.如果安装完界面为外语,将汉化包内zh_cn文件夹移动至/Applications/Adobe Photoshop 2024/Locales完成汉化
功能特色
一、生成对象
使用文本提示生成对象。
在图像中选择一个区域,然后描述您要添加的内容。
1、做出选择
使用Photoshop 中的任何选择工具围绕所需对象或图像中的区域进行选择。
2、访问生成填充
在出现的上下文任务栏中选择生成填充按钮。
您还可以从以下任一选项中选择生成填充:
从应用程序栏中选择“编辑”>“生成填充” 。
Ctrl/ Right+click激活选择并 从菜单中选择Generative Fill 。
3、添加您的文本提示
文本输入提示框出现在上下文任务栏中,您可以在其中仅用英语描述要在图像中生成的对象或场景,或者随意将其留空。如果将此留空,Photoshop 将根据周围环境填充选区。
提示: 目前,用于描述的提示仅支持英文。为获得最佳效果,请在文本提示中使用描述性名词和形容词,而不是像“填充区域”或“创建场景”这样的指导性提示。
4、生成变体
在上下文任务栏中,完成文本提示后,单击生成。
您可以在“属性面板”和“生成填充”对话框(如果使用) 中查看根据您的文本提示生成的变体的缩略图预览。
在“图层”面板中创建了一个新的生成图层。您始终可以选择此图层以调出“属性” 面板以显示您的文本提示、蒙版和变体。这使您能够用尽无数的创意可能性,并在您需要时反转效果,而不会影响您的原始图像。
5、产生更多变化
(可选)要生成更多变体,请在“属性”面板中再次单击“生成”。
此外,您可以在提示框中修改文本,然后单击“生成”以使用修改后的文本创建新的变体。
您现在可以在“属性”面板中查看变化并单击缩略图预览以查看图像上的结果。
二、生成背景
选择主题背后的背景,然后根据文本提示生成新场景。
使用文本提示生成背景
使用文本提示生成背景。
为此,请选择 “选择”>“主题” ,然后选择 “选择”>“反转” 。然后按照上面生成对象部分的步骤 2-5 进行操作。
三、扩展图像
扩展图像的画布,然后选择空白区域并应用生成填充。在没有提示的情况下应用生成填充将创建图像的无缝扩展。
使用文本提示扩展图像。
1、从工具栏中选择裁剪工具。裁剪边框显示在照片的边缘。
2、向外拖动角和边缘手柄以扩展画布大小。
3、按键盘上的Enter/Return或裁剪选项栏中的提交复选标记。 默认情况下,额外的画布将使用您的背景颜色。
4、使用矩形选框工具通过单击并拖动来选择额外的画布以进行选择。
5、按照上面生成对象部分的步骤 2-5 进行操作 。
提示: 如果您希望根据图像中周围的像素填充选区,请在单击“生成”后将文本输入提示框留空。
四、删除对象
选择您要移除的对象,然后让生成式 AI 技术让它消失。
如果您希望根据图像中的周围环境填充选区,请在单击“生成”后将文本输入提示框留空 。
使用文本提示从图像中删除对象
使用文本提示从图像中删除对象。
提示: 避免进行紧密的选择,并始终重叠图像中选区周围的某些区域,以生成更好的结果图像并实现无缝混合。
新增功能
使用生成填充制作令人惊叹的图像
仅在 Photoshop桌面应用程序中可用
Generative Fill 是一种神奇的新工具,它以您与生俱来的创造力为基础,使您能够无损地添加、扩展或删除图像中的内容,使用简单的文本提示来获得逼真的结果,让您在几秒钟内感到惊讶、高兴和震惊.
要使用生成填充,首先使用 Photoshop 中的任何选择工具围绕所需对象或图像中的区域进行选择。然后执行以下任一操作:
在出现的上下文任务栏中 选择 生成填充按钮。
从应用程序栏中选择“编辑”>“生成填充” 。
按住 Ctrl/右键并在选区内单击,然后 从菜单中选择“生成填充” 。
使用调整预设为您的图像添加戏剧效果
使用调整预设, 您只需几步即可预览和更改图像的外观。调整面板现在带有预设 - 人像、风景、照片修复、创意、黑白和电影 - 对于开始创建精美图像并需要在复杂的工作流程中节省时间和精力的照片编辑来说,这是一个理想的解决方案。
使用删除工具删除干扰
Photoshop 中的删除工具 ( ) 是一款易于使用但功能强大的工具,可快速轻松地进行清理。用它来消除照片中的干扰或不需要的区域。它 使用智能技术在用户刷过不需要的对象时移除它们并自动填充背景,同时在复杂多变的背景中保持对象的完整性和深度。
在尊重对象之间的边界的同时删除较大的对象时,删除工具特别强大。例如,此工具可以从山地景观图像中移除整个建筑物或汽车,同时保持山区地形的保真度。
使用上下文任务栏查找相关的后续步骤
随着 Photoshop 5 月的发布,您可以在合适的时间找到合适的工具,通过上下文任务栏加快 Photoshop 中的工作流程。
上下文任务栏是一个持久性菜单,显示工作流程中最相关的后续步骤。例如,当选择一个对象时,上下文任务栏会出现在画布上,并为潜在的下一步提供更多精选选项,例如选择和蒙版、羽化、反转、创建调整图层或填充选区。
改进的渐变
随着 Photoshop 5 月的发布,您可以使用 Photoshop 桌面应用程序中改进的渐变工具轻松绘制、预览和修改漂亮的渐变。
渐变功能得到了显着改进,并且通过引入新的画布控件和实时预览加快了工作流程,实时预览是自动创建的,可以进行非破坏性编辑。使用渐变小部件来调整渐变并实时检查它们的影响。添加色标和不透明度色标,并移动它们以对渐变进行颜色、密度、不透明度和混合模式调整。